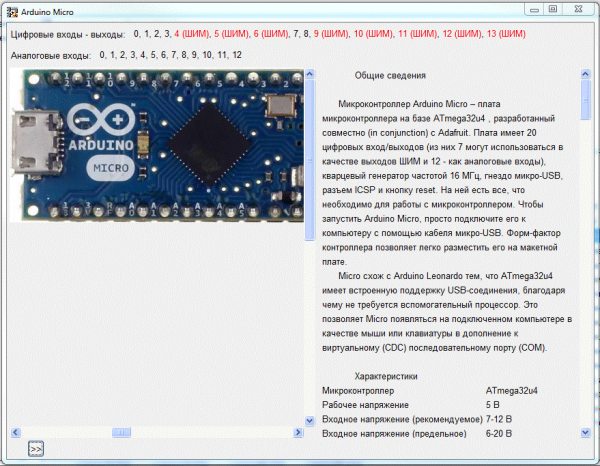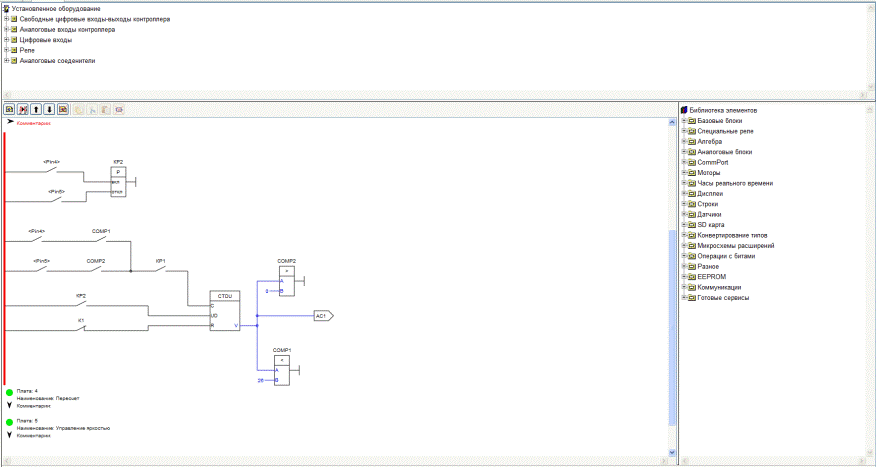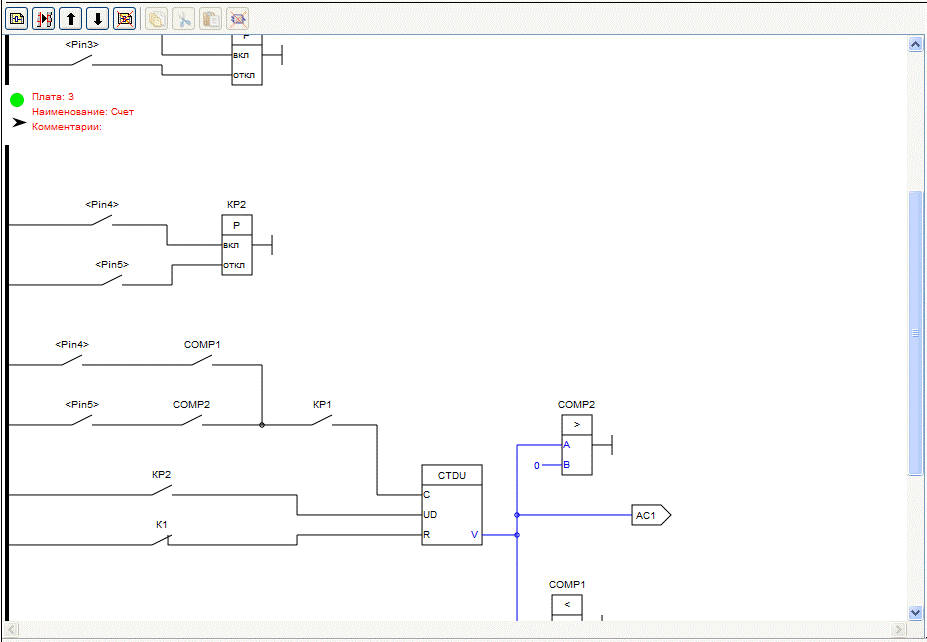Окно программы на языке LAD
Зона «Установленное оборудование»
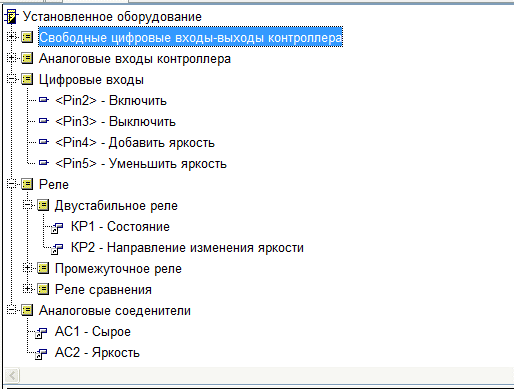
В зоне «Установленное оборудование» в древовидной системе отображаются:
- «Свободные цифровые входы контроллера» – в списке показаны свободные (ещё не задействованные в программе) физические цифровые входы - выходы контроллера. При переносе свободного входа-выхода в рабочую зону проекта путем перетаскивания они привязываются как вход контроллера. При этом данный пин пропадает из ветки «Свободные цифровые входы-выходы контроллера» дерева установленного оборудования, и появляется в ветке «Цифровые входы». Такие же действия происходят, когда свободный пин присваивается к контакту в свойствах блока «Контакт». После этого его можно использовать в программе неограниченное число раз. При привязке свободного пина в свойствах блока «Катушка» или «Аналоговый выход контроллера» пин так же пропадает из ветки «Свободные цифровые входы-выходы контроллера» дерева установленного оборудования. Но он не появляется больше ни в одной ветке дерева установленного оборудования, поскольку блоки «Катушка» и «Аналоговый выход контроллера» для конкретного пина в программе можно использовать только один раз. Так же блок «Катушка» привязанная к физическому входу контроллера не имеет контактов.
- «Аналоговые входы контроллера» - в ветке показаны физические аналоговые входы контроллера. При перетаскивании в рабочую зону программы, для этого пина создается блок «Аналоговый вход контроллера». При этом этот пин не пропадает из ветки, и поэтому его можно использоваться в программе неограниченное количество раз.
- «Цифровые входы» - в ветке показаны установленные в проекте цифровые входы контроллера. При необходимости повторного использования какого – либо входа они переносятся в рабочую зону проекта перетаскиванием.
- «Реле» - в этой ветке показываются реле, установленные в проекте. При перетаскивании реле в рабочую зону проекта для данного реле в проекте создается блок «Контакт». Для каждого реле количество контактов не ограниченно. Для каждого типа реле в данной ветке создается соответствующая ветка. Список возможных веток:
- «Генератор» - список генераторов установленных в проекте
- «Двустабильное реле» - список двустабильных реле установленных в проекте
- «Промежуточное реле» - список промежуточных реле установленных в проекте
- «Реле времени» - список реле времени установленных в проекте
- «Реле сравнения» - список реле сравнения установленных в проекте
- «Аналоговые соединители» - в этой ветке показываются список аналоговых соединителей установленных в проекте. При перетаскивании аналогового соединителя в рабочую зону проекта для данного соединителя в проекте создается блок «Выход аналогового соединителя». Количество выходов для каждого соединителя неограниченно.
Библиотека элементов
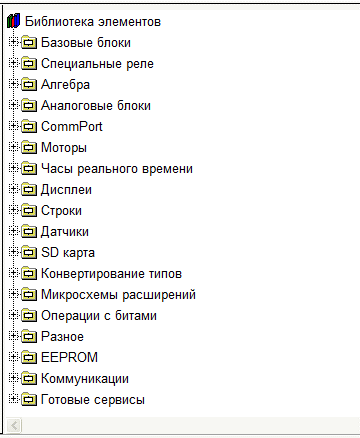
В библиотеке элементов собраны функциональные блоки для использования в проекте. Они разбиты на группы по своему назначению. Не рабочую зону проекта блоки переносятся перетаскиванием. При двойном клике на блоке открывается дополнительное окно с его описанием.
Рабочая зона проекта
Меню рабочей зоны проекта
![]()
Меню рабочей зоны проекта содержит следующие кнопки:
- «Добавить плату»
 - Служит для добавления новой платы последней в проект.
- Служит для добавления новой платы последней в проект. - «Вставить плату»
 - Служит для добавления новой платы перед выделенной.
- Служит для добавления новой платы перед выделенной. - «Плата вверх»
 - Служит для перемещения платы на одну позицию выше.
- Служит для перемещения платы на одну позицию выше. - «Плата вниз»
 - Служит для перемещения платы на одну позицию вниз.
- Служит для перемещения платы на одну позицию вниз. - «Удалить плату»
 - Служит для удаления выбранной платы. Перед удалением Вам предложат подтвердить свое решение
- Служит для удаления выбранной платы. Перед удалением Вам предложат подтвердить свое решение - «Скопировать»
 - Служит для копирования выделенного участка схемы в буфер обмена. Дублируется горячими клавишами «Ctrl» + «С».
- Служит для копирования выделенного участка схемы в буфер обмена. Дублируется горячими клавишами «Ctrl» + «С». - «Вырезать»
 - Служит для вырезания выделенного участка схемы в буфер обмена. Дублируется горячими клавишами «Ctrl» + «Х».
- Служит для вырезания выделенного участка схемы в буфер обмена. Дублируется горячими клавишами «Ctrl» + «Х». - «Вставить»
 - Служит для вставки в выделенную плату ранее сохраненного в буфер обмена участка схемы. Дублируется горячими клавишами «Ctrl» + «V».
- Служит для вставки в выделенную плату ранее сохраненного в буфер обмена участка схемы. Дублируется горячими клавишами «Ctrl» + «V». - «Удалить»
 - Служит для удаления выделенного участка схемы. Дублируется горячей клавишей «Del».
- Служит для удаления выделенного участка схемы. Дублируется горячей клавишей «Del».
Область определения платы

Индикатор корректности платы
Индикатор корректности платы указывает на правильность создания платы. При наличии ошибок в плате он имеет красный цвет ![]() , а при отсутствии ошибок – зелёный
, а при отсутствии ошибок – зелёный ![]()
Описание платы
![]()
Описание платы включает в себя два поля:
- Наименование
- Комментарии
Окно редактирования платы вызывается двойным кликом в области описания платы.
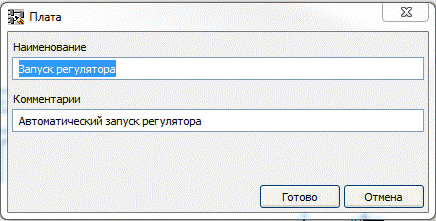
Переключатель сворачивания платы
Переключатель сворачивания платы (![]() ) служит для перевода платы в свернутое положение для уменьшения размера рабочей зоны и удобства работы. В свернутом положении для платы показывается зона описания платы и индикатор корректности.
) служит для перевода платы в свернутое положение для уменьшения размера рабочей зоны и удобства работы. В свернутом положении для платы показывается зона описания платы и индикатор корректности.
- Свернутое положение -

- Развернутое положение -

Для изменения состояния платы необходимо произвести двойной клик по переключатель сворачивания платы.
Добавление нового элемента на схему
Добавление элементов на схему возможно из зоны установленного оборудования или из библиотеки элементов. Добавление производится перетаскиванием необходимого оборудования или блока на рабочую область проекта. Блок добавиться в ту плату, в область которой он будет перенесён. Так же возможно добавление в плату участков схемы из буфера обмена.
Создание соединения между блоками
Для создания соединения между блоками необходимо:
- Навести курсор на нужный вход/выход. Если к входу/выходу возможно провести соединения он изменит цвет на оранжевый.
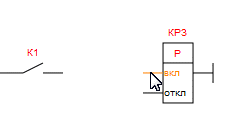
- Нажать левую кнопку мыши, и, не отпуская ее, протянуть соединение до второго входа – выхода. Если ко второму входу/выходу возможно подключить это соединение, вход/выход при приближении к нему курсора поменяет цвет на оранжевый.
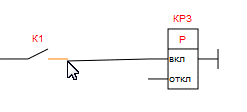
- После этого необходимо отпустить левую кнопку мыши и соеденение будет созданно.
- Так же возможно провести цепь от входа до необходимой линии соеденения. При приближении курсора к лини соеденения с которой возможно создать связь, эта линия сменит свой цвет на оранжевый.
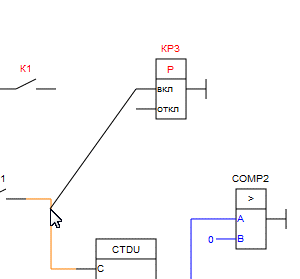
- Так же возможна и обратная последовательность действий. Навести курсор на линию соединения. Она поменяет свой цвет на оранжевый.
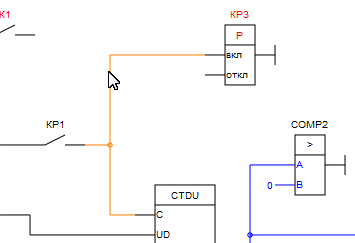
- Нажать левую кнопку мыши, и, не отпуская ее, протянуть соединение до входа. Если к входу возможно подключить это соединение, вход при приближении к нему курсора поменяет цвет на оранжевый.
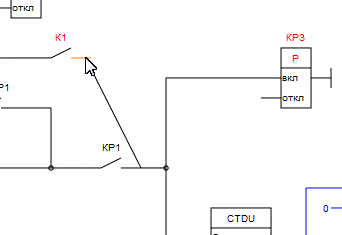
- После этого необходимо отпустить левую кнопку мыши и соеденение будет созданно.
Для отключения входа от соединения необходимо навести курсор на нужный вход (при этом он поменяет цвет на оранжевый), и сделать клик правой кнопкой мыши. Из выпавшего контекстного меню выбрать пункт «Отключить». Для отключения выхода от соединения необходимо последовательно отключить все входы подключенные к данному выходу.
Соединение имеет тип выхода, к которому оно подключено. Соединения типа String и Boolean могут соединяться только с входами соответствующих типов.
Соединения типов Integer, Long Integer, Unsigned Long Integer, Float , могут соединяться между собой в произвольном порядке. При работе программы будет произведено автоматическое преобразование типов.
Свойства блока
Окно «Свойства блока» вызывается двойным кликом на блоке. У блоков, которые имеют параметры, это окно имеет две закладки - «Параметры» и «Информация». Для блоков, у которых нет параметров, в этом окне только одна закладка – «Информация»
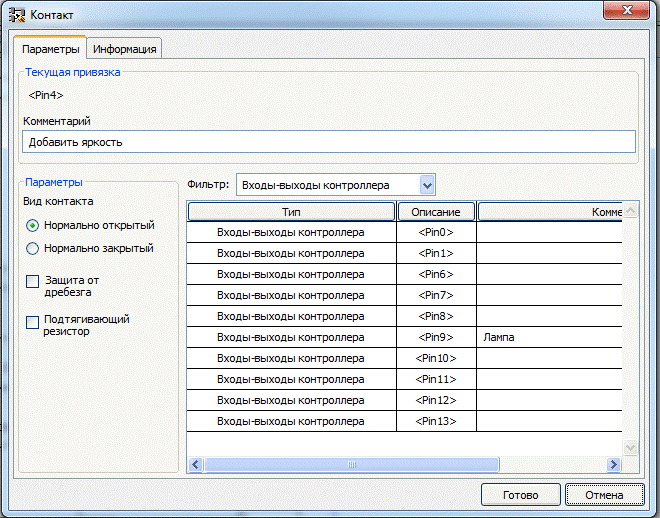
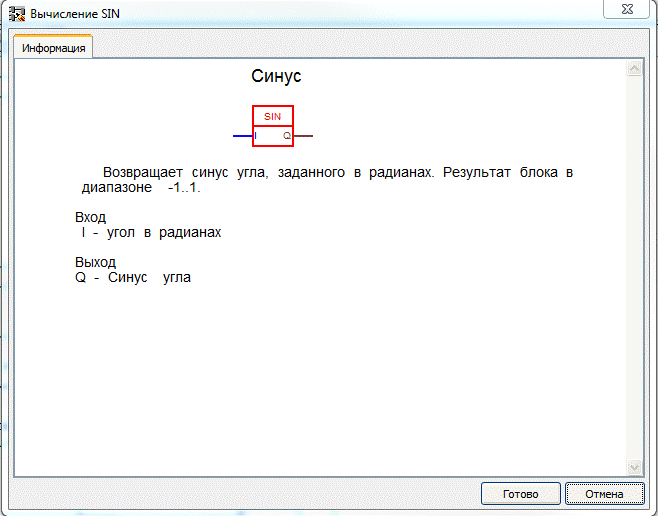
Закладка «Параметры» индивидуальна для каждого конкретного типа блоков, и будет описана при рассмотрении конкретного блока. На закладке «Информация» находится описание блока и рекомендации по его применению.
Контекстное меню
Контекстное меню вызывается кликом правой кнопки мыши. В зависимости от места вызова меню оно имеет разный набор действий.
Контекстное меню блока
Контекстное меню блока программы вызывается на теле блока. Состав пунктов меню меняется в зависимости от различных условий. Полный список пунктов меню с условиями их появления:
- «Нормально закрытый» - пункт появляется всегда при вызове меню на блоке «Контакт», если его текущее состояние – нормально-открытый. Выполнение пункта приводит к смене контакта на нормально-закрытый.
- «Нормально открытый» - пункт появляется всегда при вызове меню на блоке «Контакт», если его текущее состояние – нормально-закрытый. Выполнение пункта приводит к смене контакта на нормально-открытый.
- «Удалить блок»- пункт появляется всегда при вызове меню на любом блоке. Служит для удаления блока, на котором было вызвано меню.
- «Копировать»- пункт появляется всегда при вызове меню на любом блоке. Служит для копирования блока, на котором было вызвано меню в буфер обмена.
- «Вырезать»- пункт появляется всегда при вызове меню на любом блоке. Служит для вырезания блока, на котором было вызвано меню в буфер обмена.
Контекстное меню входа
Контекстное меню входа блока программы вызывается на входе блока. Состав пунктов меню меняется в зависимости от различных условий. Полный список пунктов меню с условиями их появления:
- «Вставить константу» - пункт появляется при вызове меню на неподключенном входе. Позволяет установить на входе значение – константу. При вызове данного меню на входе типа Boolean появляется такое окно:
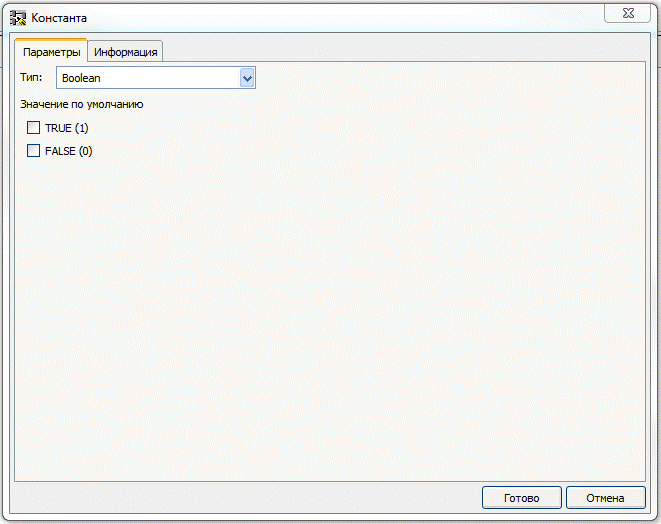
- Необходимо выбрать значение, которое будет установлено на входе. Для входов других типов при вызове этого пункта меню будет показано другое окно:
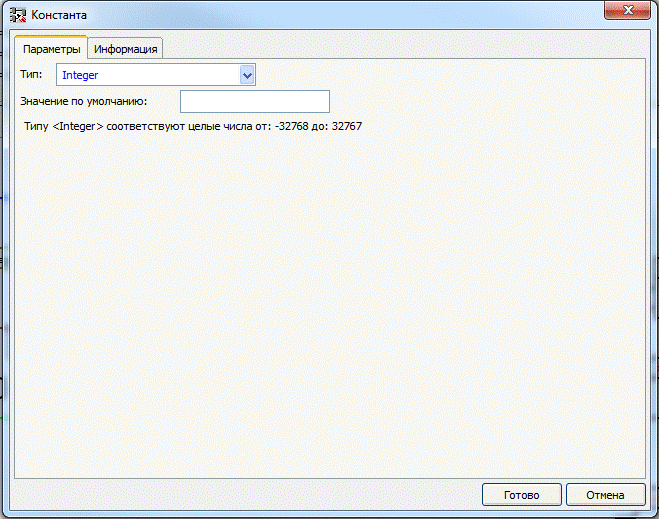
В нем необходимо выбрать тип константы, и ввести значение которое будет присвоено входу.
- «Отключить» - пункт появляется при вызове меню на подключенном входе. Служит для отключения входа от соединения.
Контекстное меню выхода
Контекстное меню выхода блока программы вызывается на выходе блока. Состав пунктов меню меняется в зависимости от различных условий. Полный список пунктов меню с условиями их появления:
- «Отключить» - пункт появляется при вызове меню на подключенном выходе. Служит для отключения выхода от соединения.
Панель информации

Панель информации расположена внизу окна программы и показывает, какой контроллер используется в проекте. При клике на кнопку![]() будет показано окно информации о контроллере.
будет показано окно информации о контроллере.